You can see all the trained models in the Models section.
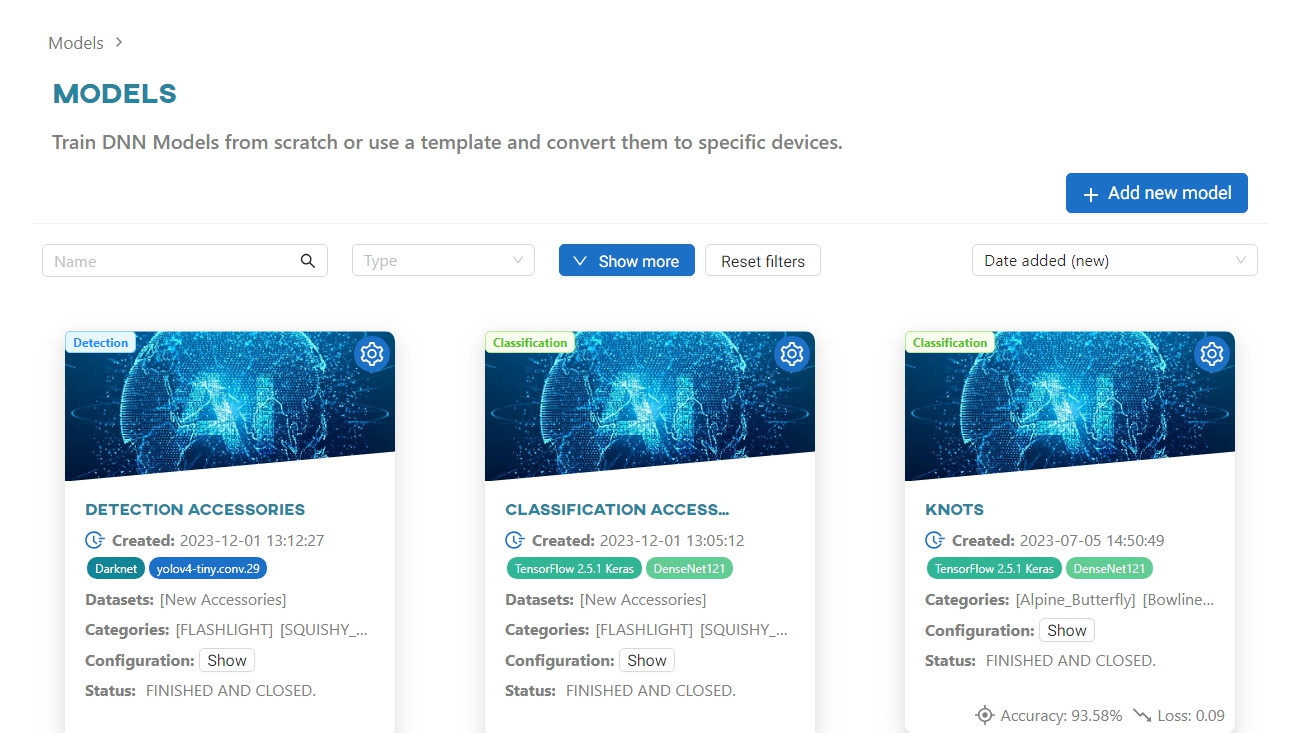
The list of models can be filtered and sorted in various ways. By default, they are sorted by creation date (from newest).
#Filtering and sorting options
Models can be filtered by:
- Model name
- Model type (Classification/Object detection)
And sorted by:
- Model creation date (Ascending/Descending)
- Accuracy values (Ascending/Descending)
- Loss values (Ascending/Descending)
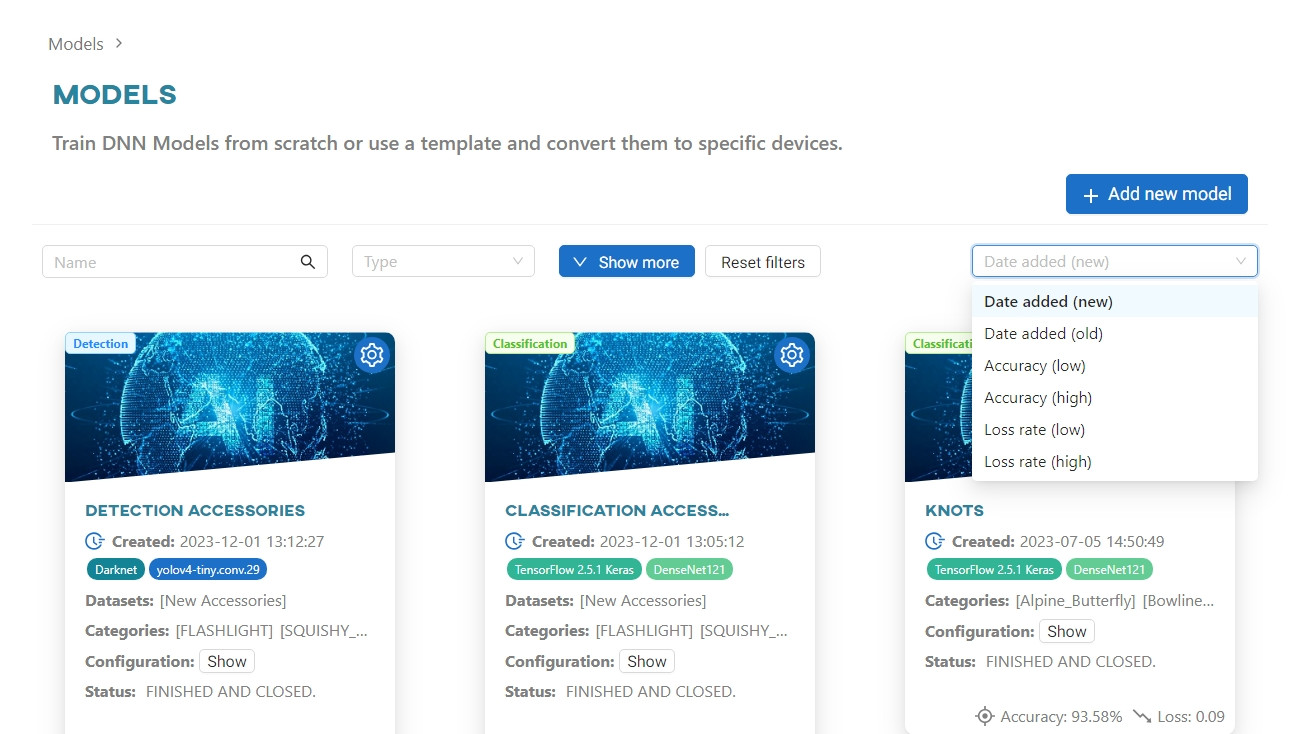
By clicking on Show more, you can see advanced options and filter by:
- Status
- Framework
- Pretrained model
- Hardware the model has already been converted to
- Whether the model has been re-trained or not
The Reset filters button restores the default sorting and filtering options.
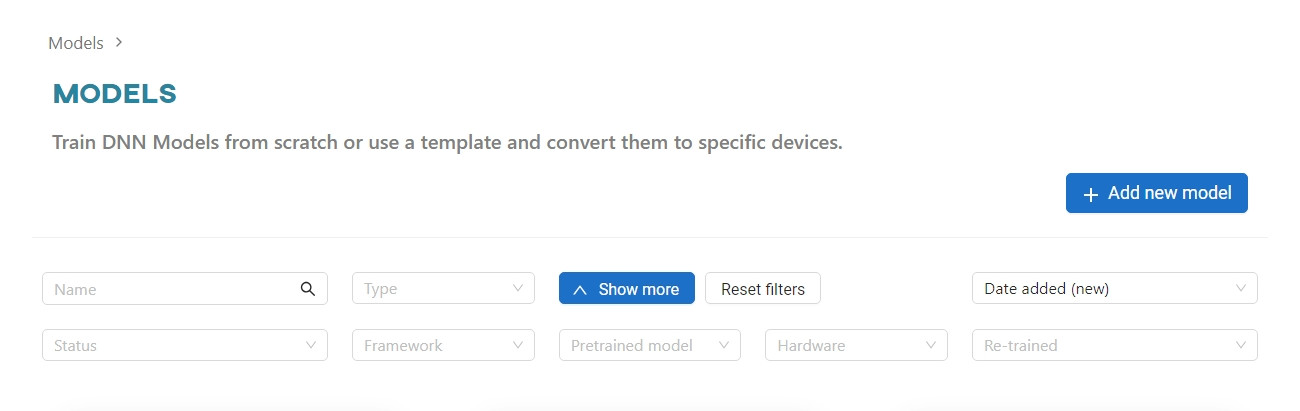
#Other actions
If you hover over the model tile, you will see Run this model option. To learn more, read the Run model article.
If you hover over a gear icon, you will see additional options.
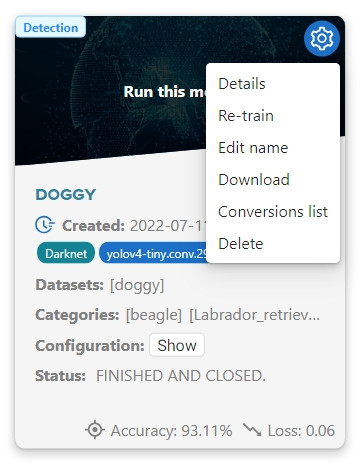
#Details
Select Details to check the performance of the trained model.
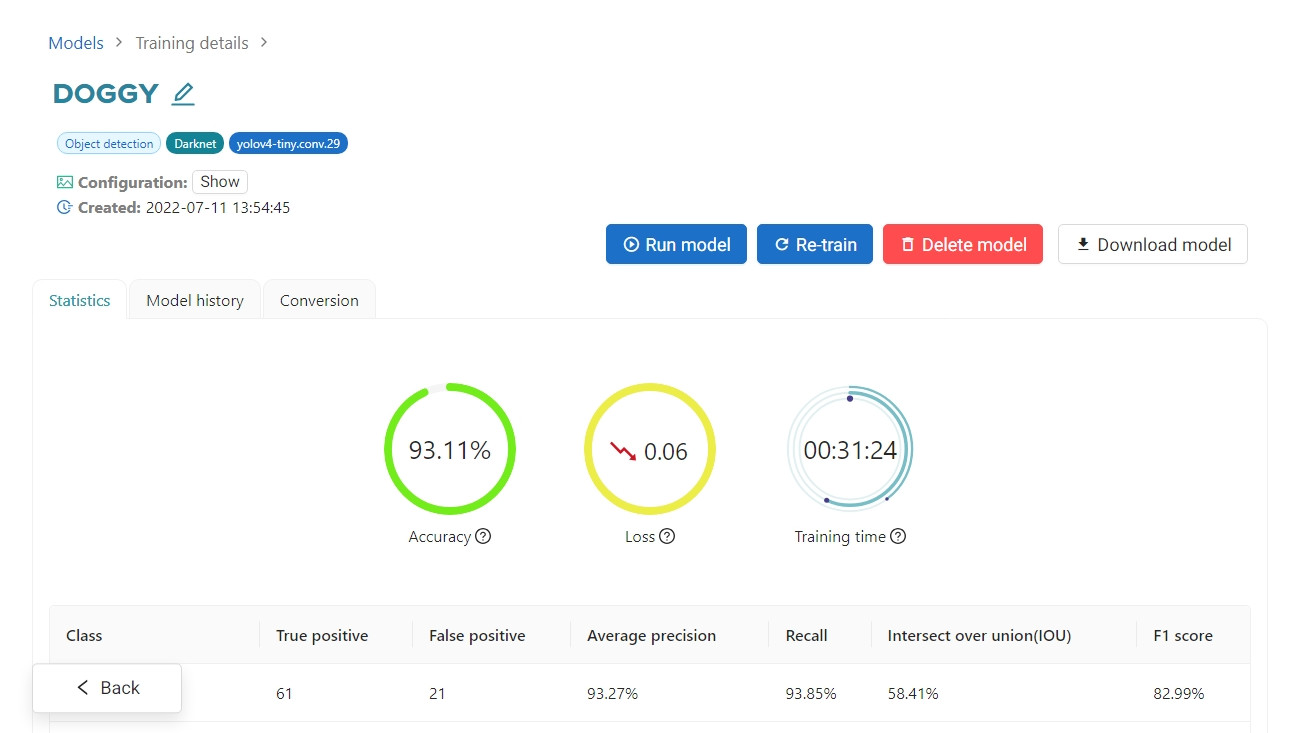
#Re-train
Select Re-train to improve the model's results. You can re-train your model by creating a new model with additional input data.
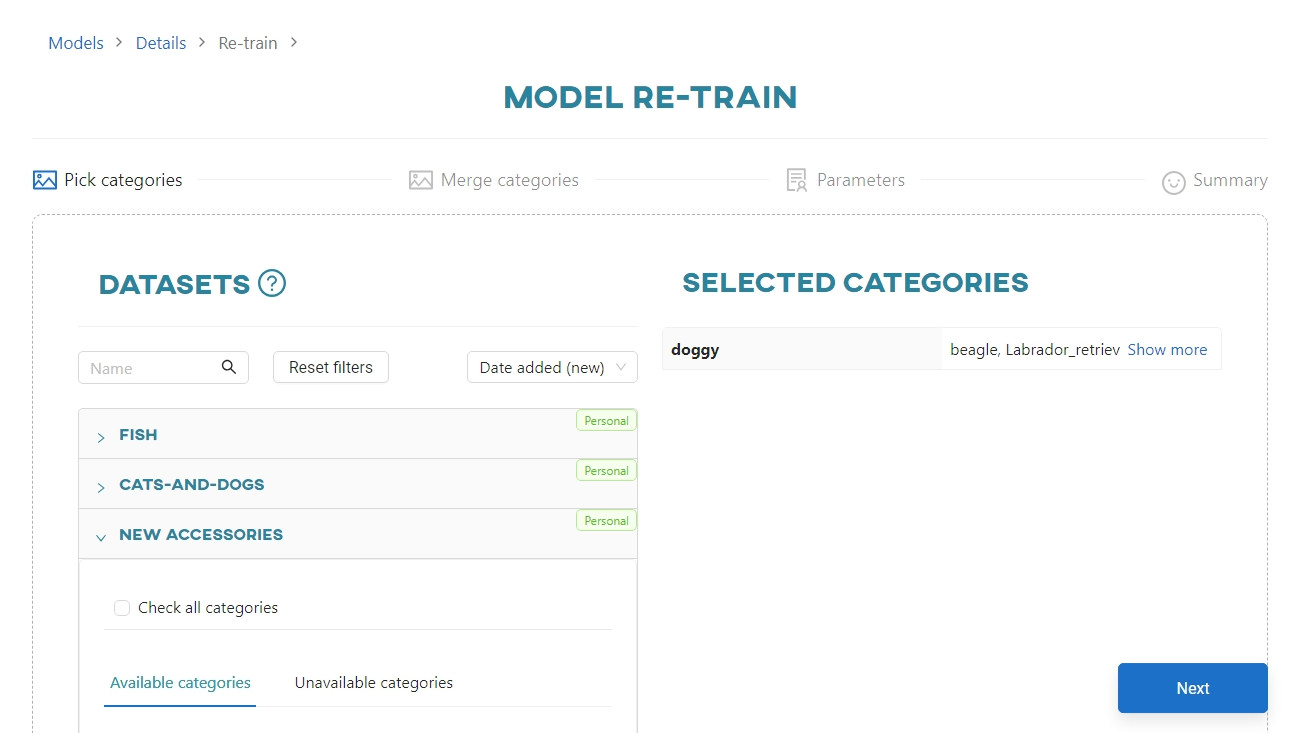
#Edit name
Select Edit name to rename the model.
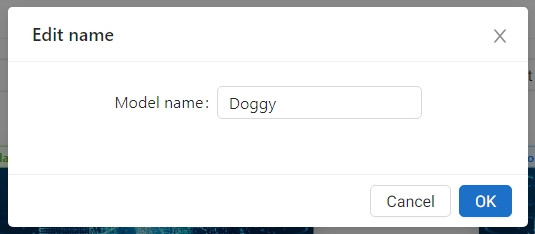
#Download
Select Download to download the model. For more information, see the Download section.
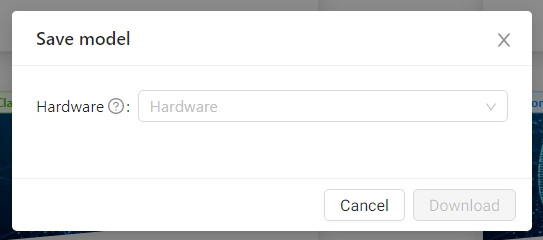
#Delete
Select Delete to delete the model. After clicking delete, you will be asked to confirm the action. Once confirmed, the model will be permanently removed without the possibility to undo the changes. It will no longer be accessible from the model list view.

