To add images in bulk, select Add new dataset option in the appearing pop-up window. Name your dataset with a string of characters without spaces. After confirming the name, you can upload files in four ways: as a directory, multiple selected files, an archive, or images from the camera.
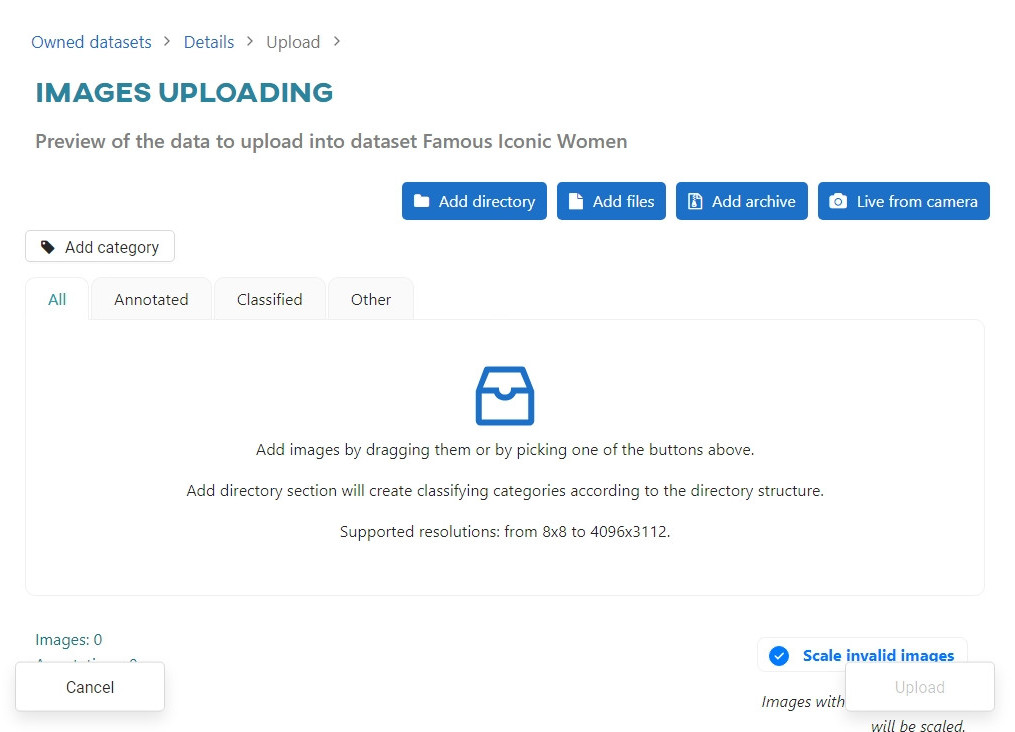
#Classification categories
Maintaining a directory structure in which the parent folder contains subfolders with images will result in the images being assigned categories that match the names of the subfolders.
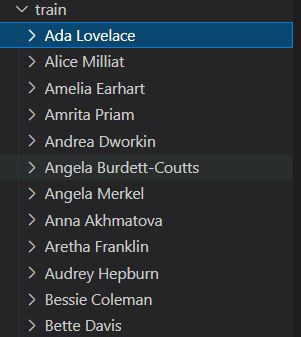
Example:
In the example below, you have a folder called Train, with subfolders named: Ada Lovelace, Alice Milliat, Amelia Earhart, etc.
The category names will be created to match the subfolder names. Spaces will be replaced with underscores:
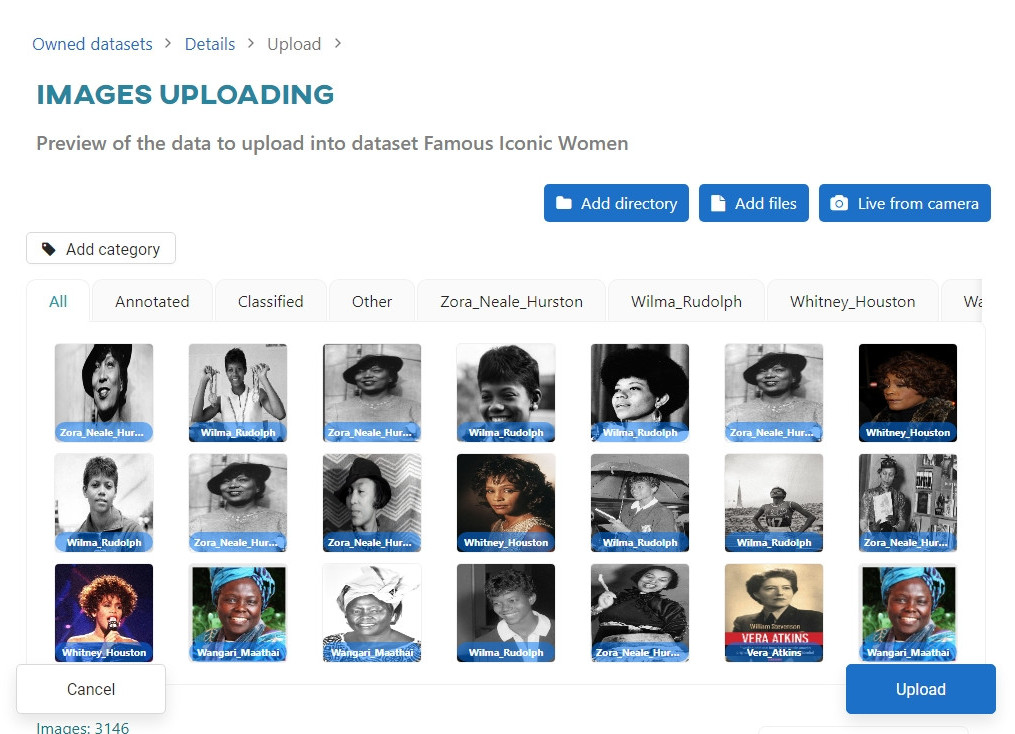
The tabs represent the assigned categories. Categories can be added, edited, or deleted. Click Add category to set a new category, Edit category to edit the category name, and Delete category to delete only the category and keep the images, or delete the category with all the images in it.
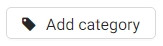
When you create a new category and open the tab that represents it, any photos added at this point will automatically be assigned to the classification category that matches the tab name.
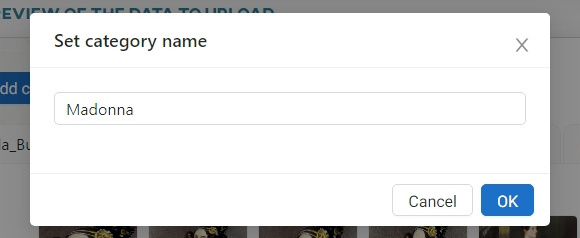
In this example, we have added photos to the newly created category Madonna. They were assigned to the category during upload.
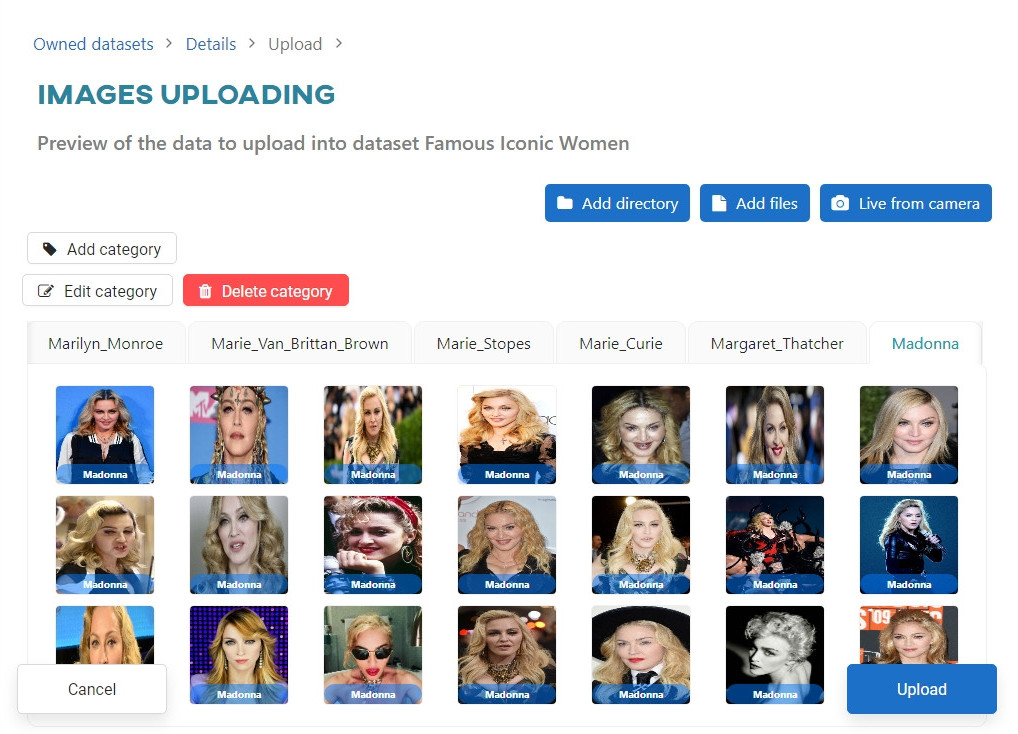
Deleting the category assigned to photos that still exist will make them uncategorized. The OTHER category contains photos without an assigned category or detection objects.
#Annotated images
Images can be uploaded directly with annotation files. The image and annotation file names must match. When OSAI counts the files submitted for upload, it also counts the annotation files, but only the number of images will be displayed in the dataset properties.
Based on the information from the annotation files, labels are created on the images with the same name. If the annotation is invalid, it will be omitted, but the image will be retained - even if there is no corresponding annotation.
Images and annotations can be added independently. The order in which the files are uploaded is up to you. The annotation file (.xml or .txt) must have the same name as the image file. Otherwise, the annotation will be omitted.
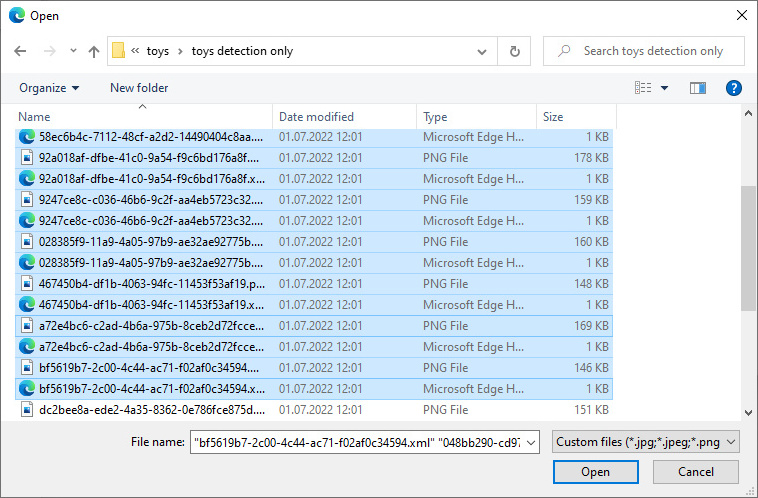
For example:
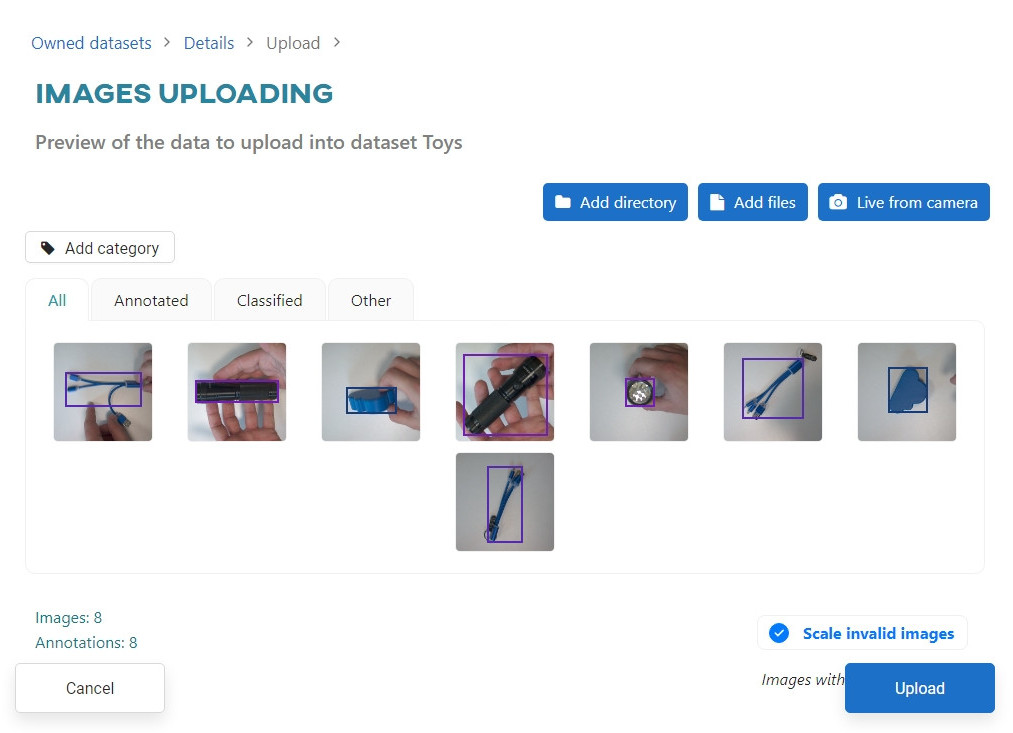
#Uploading archives
When uploading archives, we support .zip, .tar, tar.gz extensions. Only one archive can be uploaded at a time, without additional images or annotations.
Uploaded images and annotations within the archive can be in one common subfolder or two separate subfolders. In addition, the rules for uploading classifications and annotations described above must be followed to be properly included.
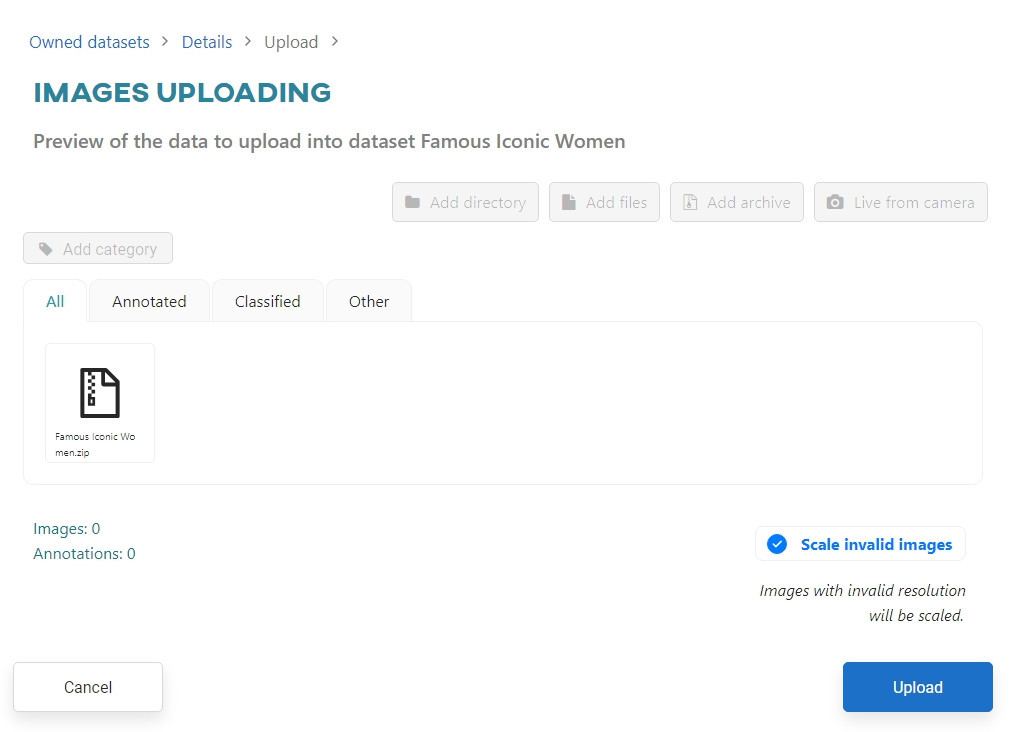
#Upload finalization
OSAI supports two file types - .jpg and .png.
If there are files in a different format in the folder you are uploading, you will be notified. When the upload is complete, you will see a summary with the names of the files that could not be uploaded.
In the gallery view of a given dataset, you can delete selected images by hovering over the image and clicking the trash can icon, or add more by clicking one of the displayed buttons.
Refreshing or closing your browser will interrupt the process and the remaining photos will not be uploaded. You can use other features of the application while uploading.
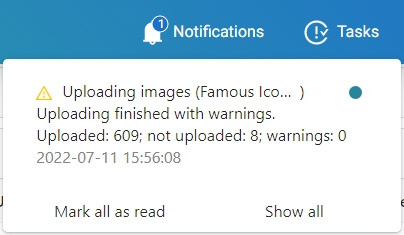
You will receive a notification when the photo upload process is complete.
